This guide will act as a handbook with all relevant information regarding navigating the back office.
Logging in
The first thing you will need to do is login to the Fuuse platform. In your browser, enter https://app.fuuse.io/
If the platform has been whitelabelled for you, the URL would be your company name followed by chargingsites.co.uk
For example, if your company was called evinstallers, your domain URL would be evinstallers.chargingsites.co.uk (if you are unsure about this, please contact support@fuuse.io)
After entering the URL in your browser, you will be presented with a sign-in option. Simply click the sign-in button and enter the credentials provided in your sign up email. If you have not yet received your login details, please reach out to support@fuuse.io for assistance.
(For whitelabelled systems, your company logo would appear as opposed to the Fuuse defaulted background).

Dashboard - Overview
Upon logging into the Fuuse platform, you will be greeted by the dashboard overview screen. At the top center of the screen, you will find a dropdown box that allows you to select the date range for the displayed data. This dashboard overview serves as a concise summary, enabling you to view:
- Energy delivered - Energy (Kwh) that has been delivered from the charging points to vehicles.
- Total Energy cost - The cost of the energy delivered by the chargers
- Live charger status - A live view of current charger statuses. Whether they are available, unavailable, preparing or faulted etc

Dashboard - Revenue
Click "Revenue" to see a breakdown of the charger revenue for the time period selected.
Dashboard - Utilisation
Click "Utilisation" to see a breakdown of charger utilisation for the time period selected.
Dashboard - Sustainability
Click "Sustainability" to see data relating to the ecological benefits of your chargers
Dashboard - Downloading Data
Click "Download Report" on the top right of the screen to be able to download any of the data displayed within the Dashboard areas, for any time period

Accessing chargers
As an admin user, it is essential to view and manage the chargers effectively. You can accomplish this through two main areas: Charging Sites and Chargers.
To navigate to these areas, simply go to the Network section within the navigation menu.
In the Charging Sites section, you will find a comprehensive list of all currently available charging sites. By clicking the "See Details" button, you can access the specific chargers located at that site, allowing for efficient oversight and maintenance.

You may also access the chargers from the chargers tab within the navigation menu.
This will present you with a list of all the chargers (EVSE's) that have been set up. You may also view some basic information on this page; number of sessions in the last 30 days, approx energy used and charger downtime. A report may also be extracted from this area, if needed.

Troubleshooting and logs
Chargers can sometimes present faults and lose connectivity, there are a number of charger logs that can be accessed via the platform.
You will need to access the chargers (either via the site or 'chargers' area from the navigation menu). Once you have clicked into the charger, you will immediately have visibility of the status. From here select the logs tab and tick the type of log you wish to view. Available logs are as follows:
- Boot notification - These are updated once a charger has been pointed at Fuuse and if any resets have been performed on the charger. If the charger has been reset locally, a boot notification will also be received.
- Status update - This shows a status of the connectors. This is the main place to check for any issues and charger error codes that are pulled across to Fuuse, from the charger.
- Authorisation - This captures any user tokens that have been used to initiate a session, and any failed attempts to initiate a charge session. Tokens can include RFIDs, app users, contactless etc
- Heartbeat - These usually occur every minute or so. If there is an issue with the connection, the charger will not be producing a regular heartbeat.
- Meter reading - Live meter readings being received from a charger when a vehicle is plugged in and charging successfully, this shows number of kW being delivered to the vehicle.
- Charging profile - OCPP (Open Charge Point Protocol) Charging profiles enable a CPMS (Charge Point Management Systems) to control the maximum amperage allowed on a charger at a specific point in time. Fuuse uses these profiles to deliver two key things: Load Balancing & Scheduled Charging Hours.
- Firmware - Most OCPP connected chargers support the delivery of a new Firmware to the charger. This is the software that runs on your charger and keeps it in communication with Fuuse. Typically, it is supplied by the vendor of the charger itself.
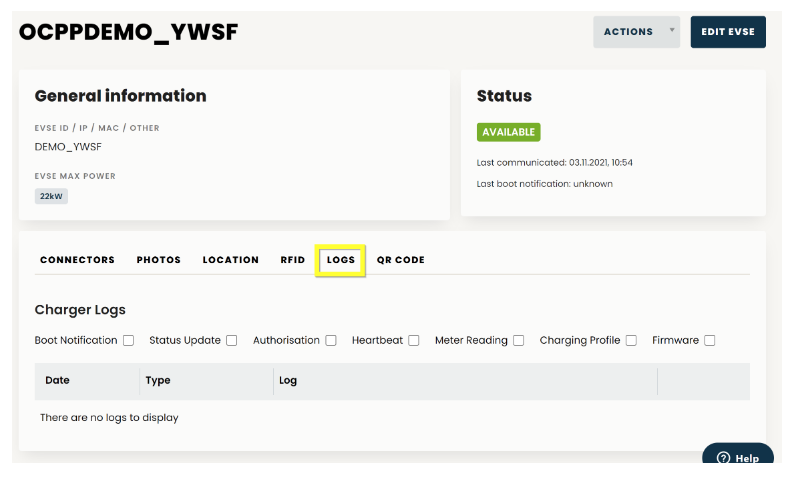
Charger actions
There are a number of actions that can be performed within the platform while the charger is online.
When accessing a charger, you will see an 'actions' button which you can click on, this will open a drop down list of the following:
- Start session - Start a session manually, can be used is a user is having difficulty initiating a session. Please note that this will initiate a free of charge session.
- End session - End a session manually.
- Soft reset - Perform a soft reset on the charger. This will essentially act as a refresh of the platform but in some cases, the charger will interpret this as a reset of the unit.
- Hard reset - Reset the charger fully, this will take the charger offline - please note that timings vary from charger to charger. Once the reset is complete, the charger will come back online.
In the event that a charger is faulted, you can perform a hard reset in attempt to clear the fault. If the fault does not clear, please contact your installer or charger manufacturer. - Unlock connector - This will look to unlock the charger from the connector - please note that not all chargers may accept the request.
- Change settings - This will allow you to configure bespoke settings on the charger, it is unlikely that you will need to use this option and recommend contacting support@fuuse.io before changing any settings.
- Update firmware - This will allow you to update the firmware on the charger. You will need the firmware URL if you are to do this
- Send Max Charging Profile - This sends a command to the charger to charge at the maximum rate possible
- Clear charger schedule - This sends a command to the charger to clear any restrictive schedules that may be set at charger level
- Set Available - this puts the charger into the "Available" status on Fuuse
- Set Unavailable - this puts the charger into the "Unavailable" status on Fuuse
- Clear local charger list - this asks the charger to delete any locally stored RFID cards
- Delete Charger - this will delete the charger from the site.

Please always check the 'last communicated' date and time, if ~20 minutes have past, it is likely the charger has lost communication with Fuuse and therefore the charger will not accept any commands from the back office.
Useful guide links
You can access a variety of helpful guides and instructional videos that provide in-depth information about specific aspects of the system. These resources are located in the Support tab within the navigation menu on the Fuuse back office, specifically under the knowledgebase section.
You can also visit:
https://support.fuuse.io/knowledge
