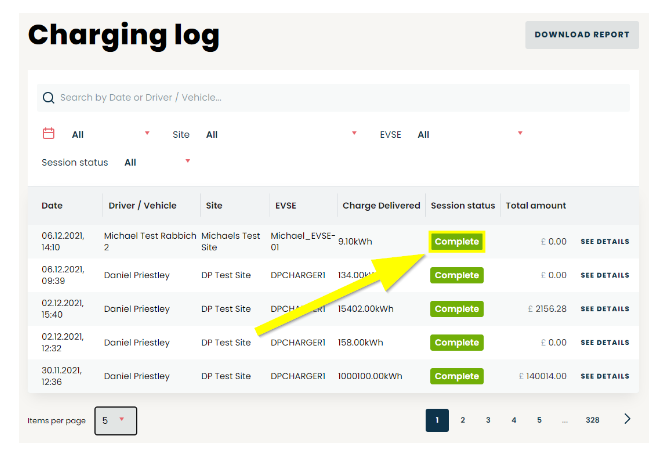The session log and session details screen offer detailed breakdowns of your site's charge history, past and present. This information can be used to help troubleshoot and diagnose various issues that can crop up when charging an EV.
Contents:
- Session Log Tab
- Session Log Screen
- Session Details Screen
- Session Log
- Remotely End Session / Unlock Connector
- Session Complete
1. Session Log Tab
From your dashboard in the Fuuse web portal, click the "Session Log" tab from the side menu on the left.

2. Session Log Screen
The session log screen offers a brief summary of all past charge session as well as any current ongoing ones.
- Search Bar - Use the search bar provided if you want to find a specific charge session quickly and you have some details to remember it by. Information such as the date, the driver or the vehicle can be searched on.
- Filters - Drop down filters control what can be seen in the list. Use these to narrow down a search where you might not know enough specifics to use the search bar. Filter options include:
- Last 7 / 30 / 60 days or custom
- Site Name
- EVSE Name
- Session status: All or Complete
- Groups of drivers: if applicable - Log Graph - This shows a graph of the total kWh and sessions based on the filters applied. The last 60 days will be shown as default.
You can also switch this graph to view the revenue. This will show the total revenue and average revenue down the side alongside a graph with dates and amounts. - Log Table - This shows a summary of the charging information for all sessions based on your filter and search preferences. The last 60 days will be shown by default, with the most recent session at the top.
Most of the information here is self-explanatory and can be used to paint a generalised picture of the state of your active charge sites.
The session status field will display either "Ongoing" for a current charging session, or "Complete" for one that has finished.
Once the session is complete the amount for that session will update.
- Download Report - You can download your entire session log as a CSV file by clicking the "Download Report" button.
To view the details of any of the charge sessions in your log, click the "See Details" button next to the session you are interested in.

3. Session Details Screen
The information on the session details screen can be broken down into sections, making it easy to find the information relevant to your issue.
- Session Information - Here you will find the most basic and fundamental information pertaining to this charging session:
- A session reference number which can be noted if trying to keep track of a specific problematic session.
- The driver's name and email address, so you know exactly who this information pertains to.
- Any driver groups this particular driver is part of.
- The name of the site and EVSE for the session, along with links to see more details about either of them.
- An interactive map that plots the location of the changing site for this session. - Session Type & Tariff - The session type is displayed here, which will be PAYG, Contactless Payment or App. You will also find details of any tariff being applied to the session. For more specific information on tariffs and how they are applied, click here.
- Payment Summary - This is a breakdown of the monetary side of the charging session, including the total amount, kWh fee, time fee and connection fee incurred as defined by the applied tariff. You can also find some basic information about how much the vehicle has been charged in kWh and the charge duration.
- Payment Events - This will show the pre-auth amount captured and when this was finalised. It will also show the pre-auth status. Once the session is complete and the amount of the session is taken this will show as cancelled.

4. Session Log
At the bottom of the session details screen you will find the session log. This populates time logged events that occurred during the active session.
This can be incredibly useful when diagnosing unexpected behaviour, so you can see exactly what happened and when.

5. Issue Receipt
In the top right corner you will find the Actions tab. Clicking this will present you with an issue receipt option.
Here you can enter the name of the driver (if it was anonymous/contactless), if the session was started through the app the name will be auto filled for you. You can then enter the drivers email address and click Send Receipt.


6. Session Complete
Once your charge session is complete, the status on the charging log will update to reflect this along with the total amount.