This is a guide that shows how to install Fuuse on your charge point.
Please note that when you connect your charge point to Fuuse, we become the operator of the charge point. This means that you need to use Fuuse a to control the charging process.
Important note: For this installation you will need a USB drive (FAT; FAT32 Compatible, <32GB) and T10 screw driver.
1. Open the online configuration tool and login
Preferably, use Chrome browser on a computer and open the online configuration tool at http://evcs.deltaww.com/configtools
Log in with correct ID(email) and Password:
1) User name: emeacustomer@emea.com
2) Password: emeacustomer@EMEA01
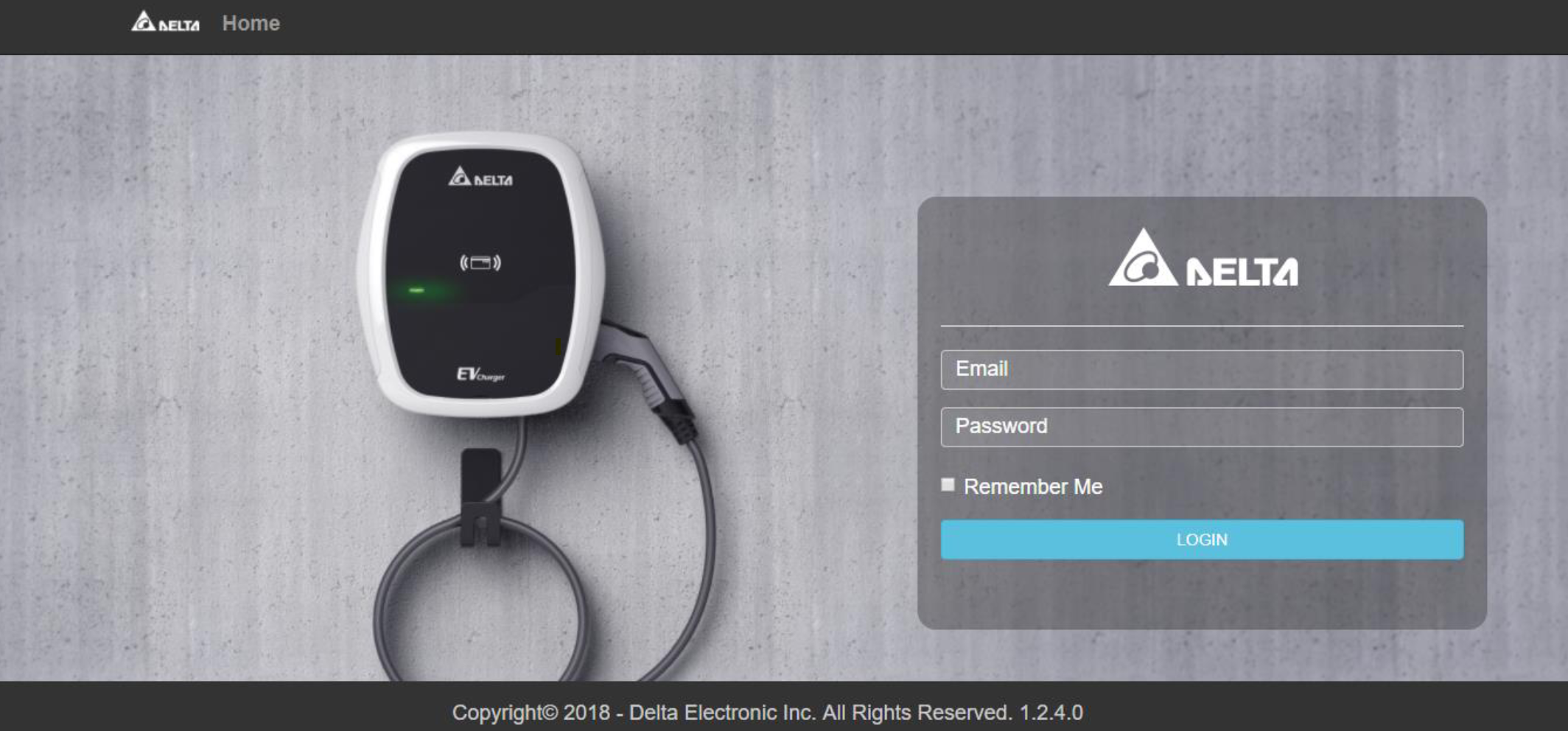
2. Start the configuration tool
After logging in, start the configuration tool and find the model that you are installing; select the product family and search model name (model name can be identified from the product label). Once selected, click "Go".

3. Set the OCPP parameters
Go to "OCPP Settings" tab
Backend: OCPP
Charge Box ID: use the serial number of the charge point you're installing
OCPP Version: 1.6J
Server URL: wss://hw.fuuse.io:9999
Ethernet Network Mode: DHCP (If your network supports it) - otherwise, setup a static IP
APN: iot.1nce.net (If you are using a Fuuse 1nce SIM card) - otherwise, enter the required APN depending on the SIM card
Username & Password: Leave blank if using Fuuse 1nce SIM card, otherwise enter the required username and password depending on the SIM card (if applicable)
After all the required fields are filled out click "Next".
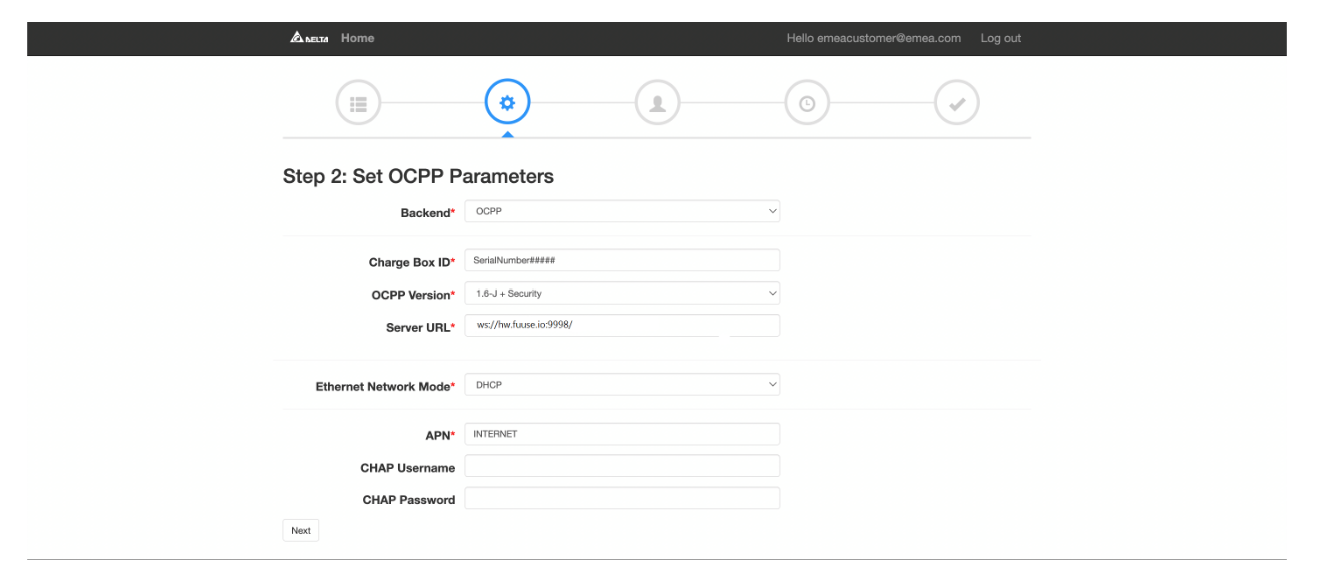
4. Save the configuration file
In the preview section, click "Save Configuration File".
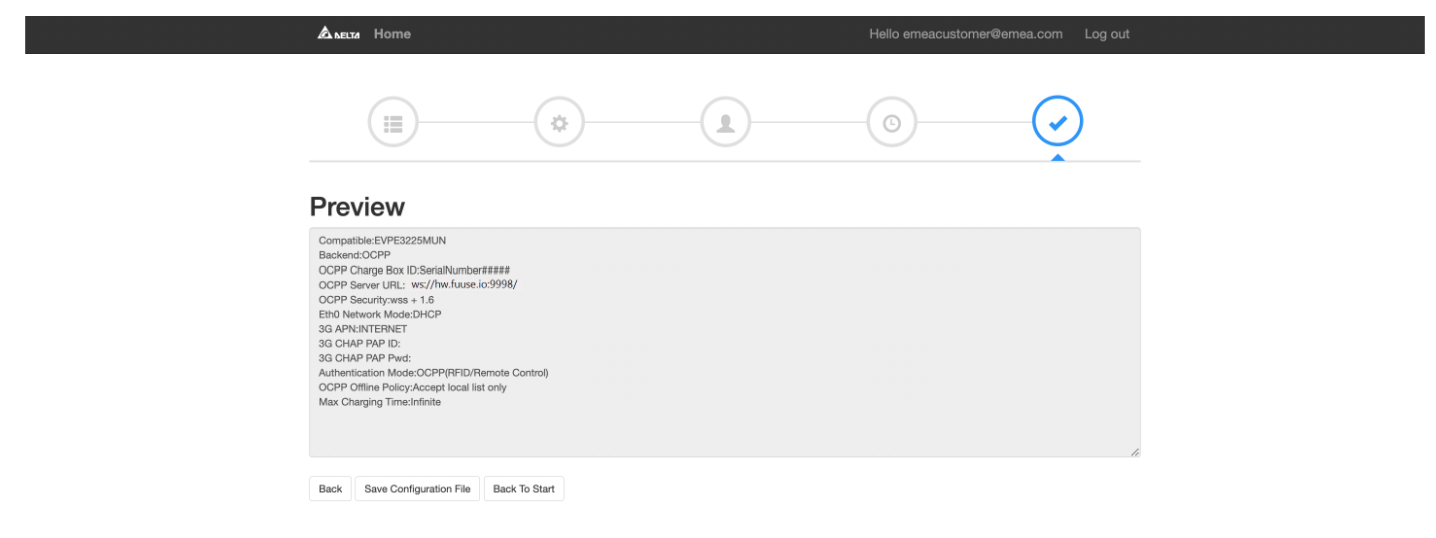
Now upload the downloaded file to a USB Drive, make sure the USB Drive is configured to use FAT or FAT32 file system.
Example config file
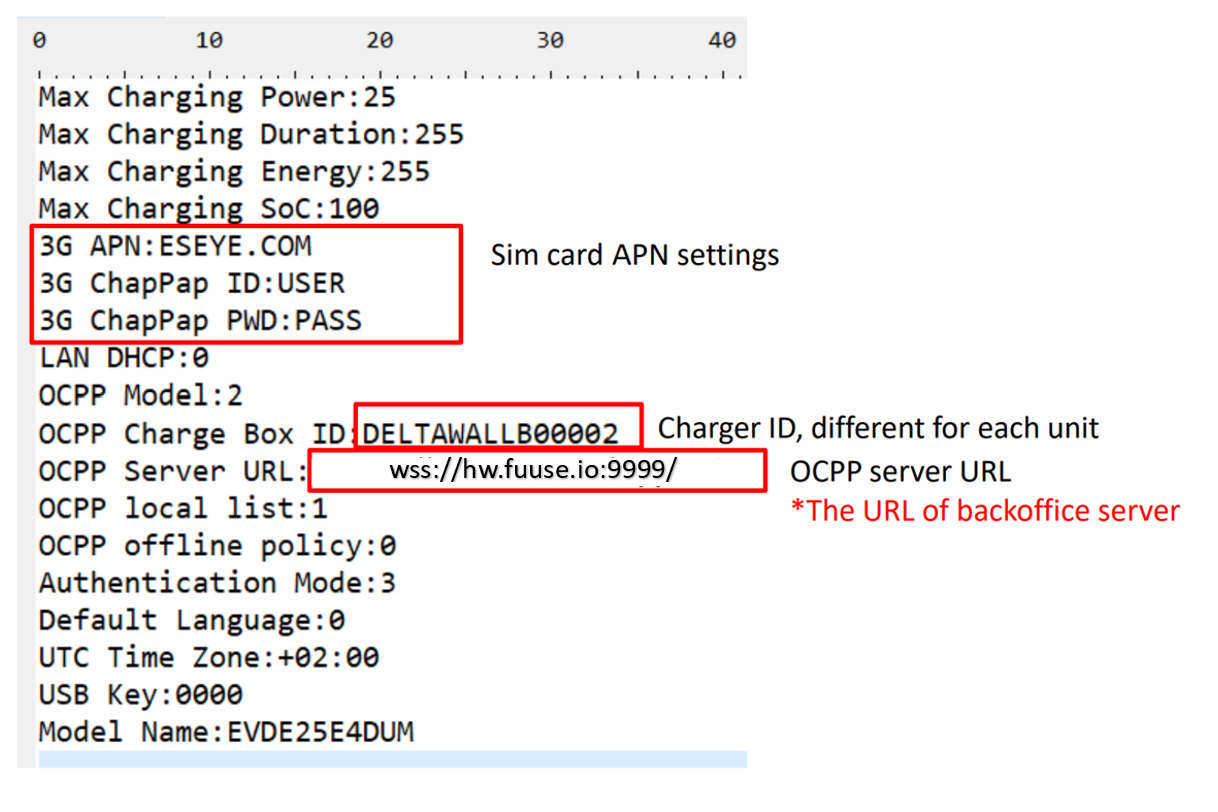
Please note: it it your responsibility to ensure the APN settings are correct.
5. Insert the USB Drive to the charge point
Carefully follow the instructions below on how to insert the USB Drive into the charge points USB Port.

6. Wait until the configuration process is done
Follow the instructions below and make sure the configuration is done and charge point reboots.

