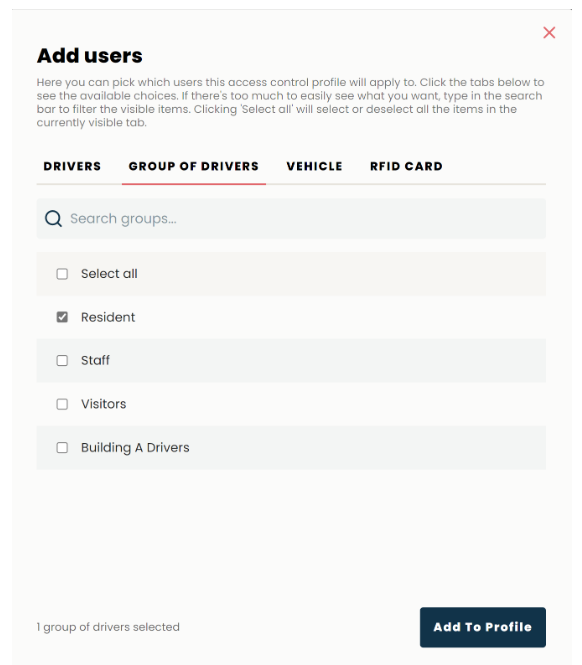This guide is designed for known drivers that require access to private chargers and tariffs within a network.
Drivers can set up their own account in the Fuuse Driver App, they will then require permission from the operator to access sites/chargers.
Downloading the app
Drivers will need to download the Fuuse app from the Google Play (for Android users) or App Store (for iPhone users).
The links below can be provided to the drivers, these will take them directly to their app stores.
It is worth noting that in the Apple App Store, the app is titled 'Fuuse' whereas in the Google Play Store, the app is titled 'Fuuse - EV Driver App'
Please find the links below;
- Apple - Fuuse on the App Store (apple.com)
- Google play store - Fuuse - EV driver app - Apps on Google Play
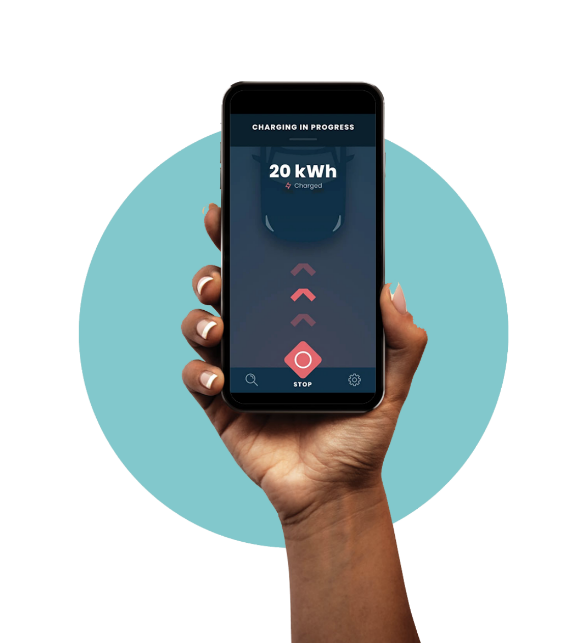
Adding a driver to the Fuuse platform
Once the driver has installed the Fuuse app, they will need to be added to the Fuuse platform. This is so that they can access chargers on a site/multiple sites, which is controlled in the 'access control' on Fuuse.
Step 1: Head into the 'Drivers' section and select the 'drivers / vehicles' option
Step 2: Click the 'add driver / Vehicle' option to create a new driver. From here, you will have the ability to enter a driver's name and the email which the driver used to create their own account on the Fuuse app. You can also create the drivers account from this section.

Please note that the platform will not generate a new password for the driver, if the driver has already set up an account on the Fuuse app prior. If you are adding a new driver that has not set up an account on the Fuuse app, the platform will generate a password for the driver which you can send on to them.
Adding drivers to existing groups
Newly added drivers can be assigned to existing groups within Fuuse. To do this:
Step 1: Head into the 'Drivers' section and select the 'driver groups' option.
Step 2: Click on the 'see details' button in line with the group you are wanting to add drivers to.
Step 3: Click the 'add drivers' button and select the drivers you would like to assign to your group, click 'add drivers' to apply and save changes.
If you would like to create new driver groups, please see section 'creating a new driver group'.


Creating a new driver group
The reason you will want to add drivers to different groups is so that the correct tariffs are applied and the drivers are charged the correct amount when using the app to charge their vehicle.
Step 1: Head into the 'Drivers' section and select the 'drivers groups' option.
Step 2: Click 'add first group' and enter a group name, then select the names of drivers you wish to add to your group, then create group.
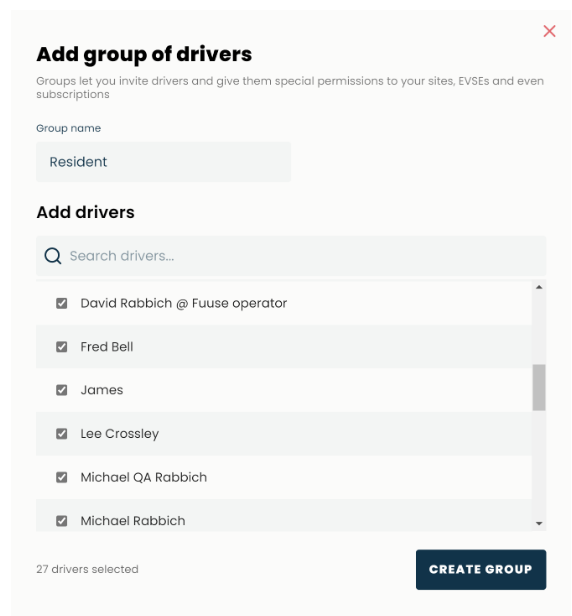
After assigning the newly added drivers to their designated groups, these will automatically pull across to any access control profiles and tariffs that exist in the platform (please ensure that the group is added to the access control profile).
Should you wish to create a new access control profile, please follow the guide - Adding & Configuring Access Control Profiles – Fuuse
Checking the access control section
Once you have created the driver and added them to the correct group (e.g. Resident or visitor), you can then check any existing access control profiles to ensure the correct tariffs are setup
Step 1: Under the 'Access' tab, head into the 'access control profiles' section.
Step 2: Locate the existing profile and select the 'see details' option from the current list of profiles.
Step 3: Check the list of users section which will show any driver/driver groups associated with the access control profile
Step 4: If you wish to add a new group of drivers or individual drivers, click the edit profile option. Scroll down to List of users and select 'manage drivers'. From here, you will be presented with an a field against the users section to add individual drivers, or select 'groups of drivers' to add one of your groups created earlier.
Step 5: Click the 'add to profile' button to add new driver groups to the access control profile and save your changes.